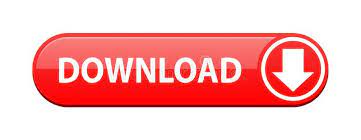

- #How to reformat windows 10 after malware how to
- #How to reformat windows 10 after malware software
- #How to reformat windows 10 after malware Pc
- #How to reformat windows 10 after malware free
When it comes to the devices that used to store backup files, you may have multiple choices.
#How to reformat windows 10 after malware software
Another important thing you need to keep is product keys to your paid software so that you can reinstall them after disk formatting. You should also have a backup for information like web history, favorites, book marks, as such data are difficult to be restored without a backup. backup, create a backup for your important files, documents and anything you want to continue to use once the disk gets formatted. There is one important thing you need to do before formatting your hard disk, i.e. Formatting operating will remove all these files from your disk. But if your hard drive has been used for some time, it should be filled with all types of files and data, such as operating system, installed applications and individual data (photos, music, videos, etc.). As to newly bought hard disk, you need to partition and format it first so that it can be used to store data. If the formatted disk is a boot drive, you will have to reinstall Windows operating system. Thus, disk reformatting might be a drastic, as it wipes all data and you need to restore important data from backup afterwards. The process of reformatting a hard drive removes all information and data on the disk.
#How to reformat windows 10 after malware how to
How to recover data after formatting hard disk?.Guide #2: How to reformat a bootable hard drive?.Method 3: Reformat HDD via DiskPart command.
#How to reformat windows 10 after malware free
#How to reformat windows 10 after malware Pc
If you upgraded your PC to Windows 8.1 or Windows RT 8.1 with a DVD, use that disc. For more info, see Create a USB recovery drive. Having a recovery drive can help you troubleshoot and fix problems with your PC, even if it won’t start. If you don’t have either of those, you can make them if you have a USB thumb drive of 16 GB or larger. In some cases, you might have created them when you first set up your PC. Check the info that came with your PC to see if your PC manufacturer provided these discs or media. If your PC came with Windows 8.1 or Windows RT 8.1, you’ll need the discs or thumb drive that came with your PC. If that happens, what you’ll need depends on your PC. However, if Windows needs missing files, you’ll be asked to insert recovery media, which is typically on a DVD disc or thumb drive.

In most cases, once you start to refresh or reset your PC, it’ll finish on its own. Before you start to refresh or reset your PC If you want to back up and restore your personal files using File History, see Set up a drive for File History. You can refresh, reset, or restore your PC from the Windows Recovery Environment.

If you're having trouble starting (booting) your PC, see Windows Startup Settings (including safe mode), and go to the “Get to Windows Startup Settings in the Windows Recovery Environment” section. Restore your PC to undo recent system changes you've made. Reset your PC to reinstall Windows but delete your files, settings, and apps-except for the apps that came with your PC.

Refresh also keeps the apps that came with your PC and the apps you installed from the Microsoft Store. Refresh your PC to reinstall Windows and keep your personal files and settings. If you're having problems with your PC, you can: Note: For information about this topic in Windows 10, see Recovery options in Windows 10.
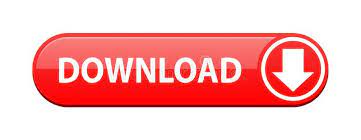

 0 kommentar(er)
0 kommentar(er)
